Tutorial cara penggunaan software PCLP – (Plan, Cross Section and Longitudinal Profile Program)
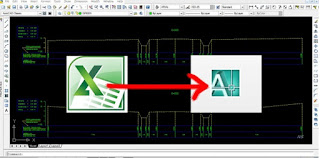 |
| PCLP |
Untuk pengoperasian software PCLP terbagi dalam tiga bagian yaitu:
1.Bagian microsoft excel
2.Bagian PCLP
3.Bagian autocad
Langsung saja kita mulai dari yang pertama yaitu:
1.Bagian Excel
a. Persiapkan data-data hasil pengukuran. yang berisi data jarak dan elevasi.b. Masukkan data-data pengukuran ke dalam file Excel “PCLP Cross.XLS” pada sheet “DataOGL”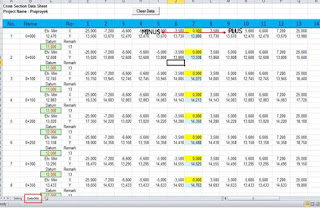 |
| data excel |
Keterangan :- X adalah jarak dari 0.00 m ke titik elevasi pada potongan melintang.
-Y adalah elevasi pada titik melintang.
c. Bukalah Sheet “Setting”, kemudian masukkan nomer cross yang akan anda plot, misalkan 1-4 (saran saya: maksimal plot per 8 cross aja, biar gak terlalu berat loadingnya),kemudian pada isian “Gambar/lembar” isikan 4.
 |
| sheet setting |
Keterangan :
1. Cross Section No. : di isi
data nomer berapa saja yang
akan anda plot. (saya sarankan
maksimal per 8 section aja,
supaya tidak terlalu berat).
2. Skala : isikan skala
vertikal dan horizontal yang diperlukan.
3. Jarak Koordinat
dan Sheet
:
– Jarak X & Y : adalah jarak antara gambar.
– Angka 4 adalah jumlah cross section
yg akan anda
plot.
*parameter di
atas boleh diubah menyesuai
dengan kebutuhan anda.
d. Sesudah anda memasukkan data ,kemudian lakukan penyimpanan (Save).
file excel jangan anda close,
biarkan saja tetap terbuka.
2. Pada Bagian PCLP
a. Buka program PCL.exe kemudian buka menu tools Cross Section
dan pilih Existing
 |
| meu cross section pada PCLP |
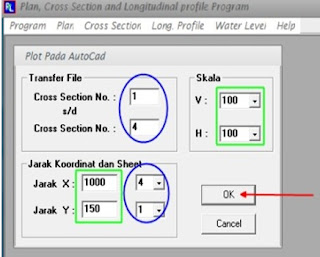 |
| cross section setting pada PCLP |
33.Pada bagian Autocad
a.Buka program autocad anda,kemudian ketik scr pada command bar,kemudian tekan enter.fungsinya untuk loading script yang telah anda buat dalam program PCLP diatas.Cari file scr yang sudah anda simpan tadi kemudian pilih open.akan keluar seperti gambar di bawah ini.
Itu tadi tutorial penggunaan program PCLP,mulai dari setting di microsoft excel sampai jadi drawing di autocad.Jika ada kesulitan anda bisa lihat video dibawah ini
Untuk mendapatkan program PCLP nya anda bisa mengirim email ke :surveyor.jatim@gmail.com.
Untuk mendapatkan program PCLP nya anda bisa mengirim email ke :surveyor.jatim@gmail.com.
Semoga bermanfaat,wassalam


permisi, aplikasi saya tidak bisa di instal, tertulis missing MSCOMCTL.OCX, sudah mengikuti cara mengatasi di internet tetap tidak bisa pak, apakah ada solusi. windows yang saya pakai 64 bit
BalasHapus